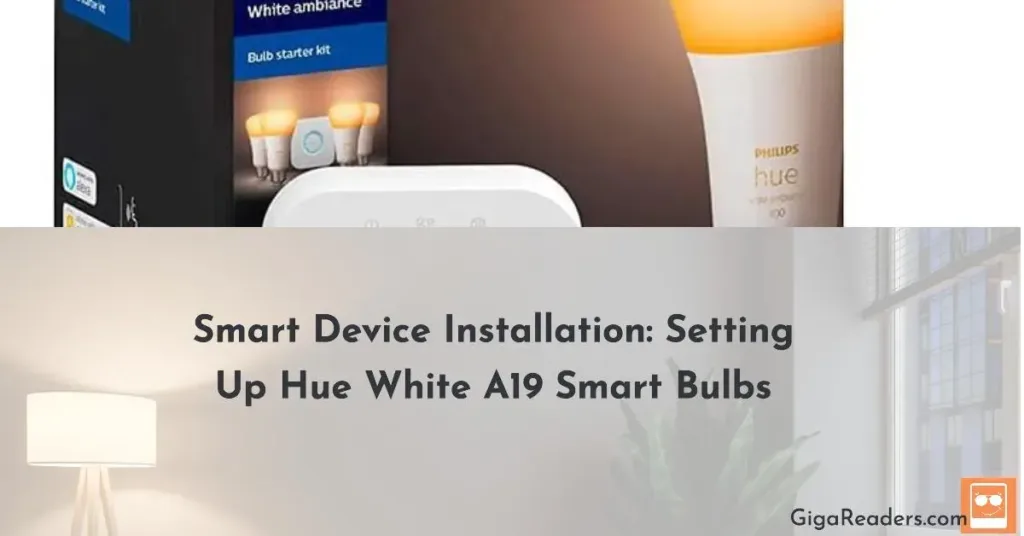Linking to Wi-Fi has become essential in our daily lives as we rely heavily on online communication and entertainment platforms. Whether you are configuring a new device or moving to a new place, understanding how to establish a connection to a Wi-Fi network can save you from potential frustration. Let us delve deeper into connecting to Wi-Fi effortlessly.

| Table of Contents | Description |
|---|---|
| Choosing a Suitable Router | Learn about selecting the best router based on your needs. |
| Router Setup Process | Discover simple steps to configure your router correctly. |
| Establishing Connections on Different Platforms | Get acquainted with procedures for various operating systems. |
| Securing Your Wi-Fi Connection | Understand ways to protect your network from unauthorized access. |
Choosing a Suitable Router
Before diving into the process of connecting to Wi-Fi, it’s vital to choose the right equipment. When shopping for a router, consider factors such as speed, range, security features, and compatibility with your current internet subscription. If possible, opt for dual-band or tri-band models offering superior performance compared to single-band alternatives. Consult with your Internet Service Provider (ISP) regarding any recommendations they provide for routers.
Router Setup Process
Now let’s explore the setup procedure for your newly acquired router. First, plug the power cord into an electrical socket and turn it on. Next, attach the Ethernet cable supplied with the router to the Wide Area Network (WAN) port and insert the other end into your modem. Finally, position the router centrally within your space to maximize signal distribution.
Establishing Connections on Different Platforms
With the router properly configured, you can proceed to connecting multiple devices to your Wi-Fi network. Below, you’ll find specific guidelines for common operating systems:
Desktop Computers
- For Windows PCs, click the Wi-Fi symbol found near the system tray and scan for local networks. Once detected, tap on your chosen SSID, enter the password, and hit “Connect.”
- Mac users can locate the Wi-Fi icon situated in the menu bar. Similar to Windows, search for networks, pick yours, input the required credentials, and press “Join.”
Smartphones & Tablets
- Navigate to Settings > Connections/Network & Internet > Wi-Fi on Android devices. Activate Wi-Fi and join the desired network after entering the necessary details.
- On Apple gadgets, open Settings > Wi-Fi and enable the feature. Then, opt for your favored option and fill in the needed info.
Securing Your Wi-Fi Connection
Protecting your Wi-Fi network is paramount since weakened defenses could expose personal data to malicious actors. Implement robust measures including complex passwords, updated firmware, and modern encryption protocols (e.g., WPA3):
- Create lengthy alphanumeric phrases containing symbols to hinder brute force attacks.
- Check regularly for updates on manufacturer websites to maintain optimal functionality and patch vulnerabilities.
- Avoid utilizing older standards like WEP in favor of advanced solutions like WPA3 or WPA2 whenever feasible.
Conclusion
Navigating the realm of connecting to Wi-Fi doesn’t require specialized expertise anymore. Armed with knowledge covering basic concepts and best practices, anyone can confidently manage their own network. Remember always to prioritize safety while enjoying smooth streaming and instant messaging capabilities afforded by stable wireless connections.
FAQ
- Q: Why isn’t my device detecting the Wi-Fi network?
A: Verify whether the router is powered on and emitting signals. Also, check proximity and physical obstructions potentially obstructing transmission. - Q: What does it mean when my Wi-Fi keeps disconnecting randomly?
A: Investigate interference sources such as Bluetooth devices, microwaves, or neighboring Wi-Fi networks sharing similar frequencies. - Q: Can I extend my Wi-Fi coverage area?
A: Yes, invest in Wi-Fi repeaters or mesh networking kits designed to amplify signals and eliminate dead zones. - Q: Should I purchase a separate router if I switch ISPs?
A: Not necessarily; however, confirm compatibility between the two entities to guarantee seamless integration. - Q: Are there limitations associated with free public Wi-Fi hotspots?
A: Often yes – expect reduced speeds, limited bandwidth, and decreased privacy due to shared resources among numerous users.